컴활 제 2과목 스프레드시트는 엑셀에 관한 전반적인 이해도를 묻는 부분입니다. 컴활에서는 가장 어렵다고 볼 수 있는 과목이기도 하며 특히 필기에서 이 엑셀을 이해하는 정도에 따라서 당락 여부가 결정되기 때문에 꼭 이해해두고 가야 합니다.
이번에는 잘 나오는 피벗테이블과 시나리오 등 데이터 분석에 관련된 부분을 학습해보고자 합니다
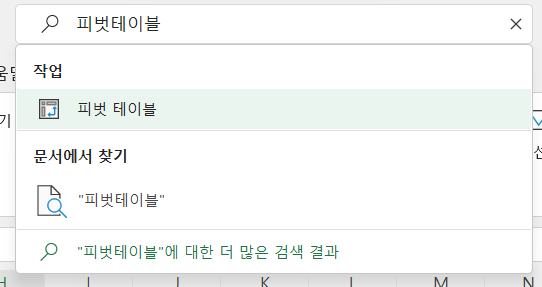
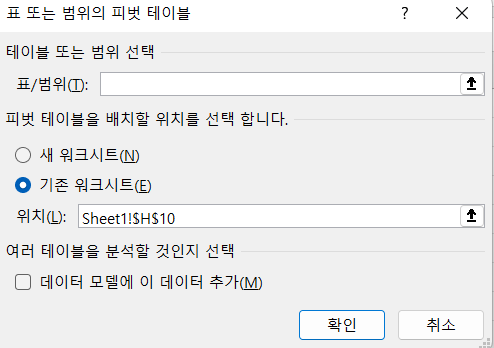
피벗테이블
- 방대한 양을 한눈에 파악하도록 요약, 분석해서 보여주는 도구이다.
- 피벗 차트가 생성되면 자동적으로 테이블이 생성된다.
- 원본 데이터가 변경되면 [새로고침]을 통해 피벗 테이블 변경 가능 (자동적으로 변경되는 것x)
- 피벗 차트 보고서를 삭제하더라도 피벗 테이블 보고서는 삭제되지 않는다.
- 하위 데이터 집단에도 원하는 정보만 강조할 수 있으며 조건부 서식에도 적용이 된다.
- 텍스트 필드는 그룹1, 그룹2 같이 그룹 글자 뒤에 일련번호가 붙는 형식으로 자동 생성된다.
피벗 테이블은 엑세스 데이터베이스에서 만들어진 데잍터로도 만들어질 수 있으며 일반 차트로 변환하는 과정은 delete로 피벗 테이블 보고서를 삭제하면 됩니다. 모두지우기를 통해서는 피벗 테이블 보고서가 삭제되는 것이 아닌 피벗 테이블 보고서에 표시된 데이터만 삭제되는 것입니다.
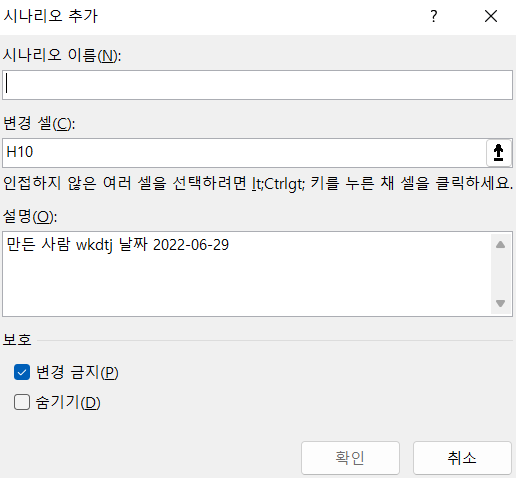

시나리오
- 결과값의 변화를 가상의 상황으로 예측하여 분석하는 도구이다.
- 피벗 테이블 보고서, 시나리오 피벗 테이블 보고서를 만들 때에는 결과 셀을 반드시 지정해야 한다.
- 시나리오 요약 보고서는 자동으로 갱신되지 않으며 시나리오를 삭제해도 요약보고서는 삭제되지 않는다.
- 원본 데이터를 변경해도 시나리오 보고서에는 반영되지 않는다.
- 시나리오를 피벗 테이블로 요약할 수 있으며 주가분석 등에 많이 사용된다.
특정 셀의 변경에 따라 자동으로 셀의 값이 변경되기 때문에 그 셀 의 결과값을 예측할 수 있는 것입니다. 피벗 테이블로 요약이 가능하며 셀 이름을 지정한 후 시나리오 요약 보고서를 작성한다면 결과에 셀 주소 대신 지정한 이름이 나옵니다.
하나의 시나리오에 최대 32개까지의 변경 셀을 지정할 수 있습니다.
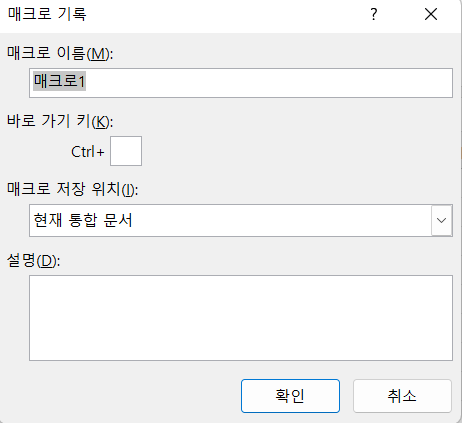
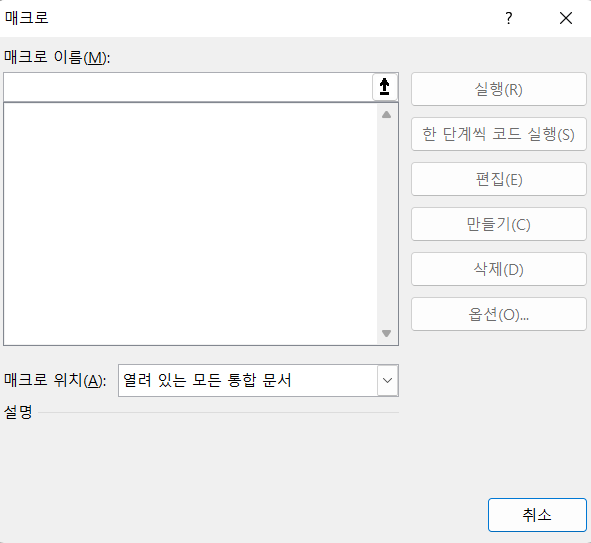
매크로기록
- 자신의 명령을 기억해 두었다가 필요할 때 실행버튼으로 호출해 작업을 수행하는 방식이다.
- Visual Basic 모듈에 저장되며 Editor을 통해 삭제, 추가, 변경이 가능하다. (개발도구,코드 혹은 alt+f11 접속)
- 매크로 이름은 반드시 첫번째는 문자가 사용되어야 하며 두 번째 문자부터는 문자, 숫자 상관없다. (단 * ?, - 같은 문자 혹은 공백은 사용 불가능)
- personal.xlsb 에 저장이 되며 Alt + f8로 매크로를 열 수 있다.
- visual 에서 매크로를 실행할 때는 F5, F8(한 단계 씩 코드 진행), CTRL+F8(모듈 창 커서 위치까지 진행) 이 사용 가능하다.
- Visual Basic Editor는 프로젝트 탐색기, 속성 창, 모듈 시트 등으로 구성되어 있다.
매크로를 실행할 때는 F5는 바로 실행, F8은 한 단계 씩 진행, CTRL+F8은 모둘 창 커서 위치까지 진행되는 등 사용이 되며 기본 값은 절대 참조를 통해 기록이 됩니다.
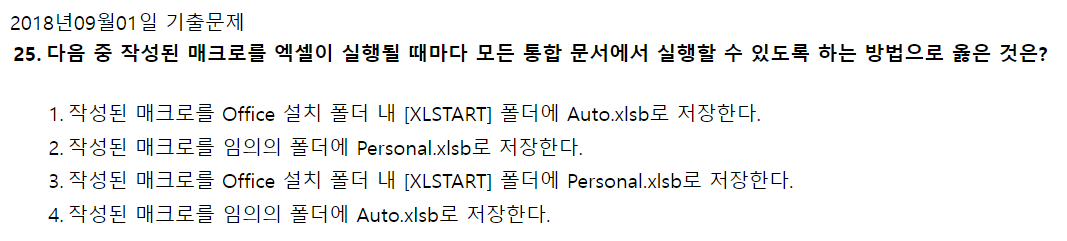
다음 문제를 풀 때 참고해보면 매크로는 PERSONAL.XLSB에 저장이 되며 OFFICE 폴더 내 XLSTART 폴더에 저장이 되는 것이지 임의의 폴더에 저장이 되는 것이 아닙니다.
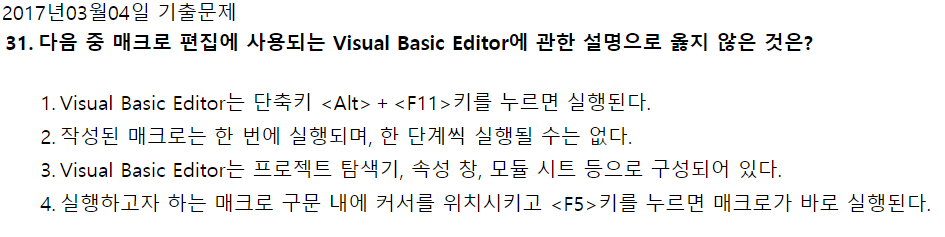
또한 이 문제를 볼 때 매크로 편집에 사용되는 Visual Basic Editor에 관한 설명입니다. 단축키는 alt + f11이 맞으며 한 단계씩 설명되는 것도 f8의 단축키로 가능하다는 것을 알 수 있습니다.
'대학교 관련 주제' 카테고리의 다른 글
| 스리랑카 내전 원인 정리 타밀족 LTTE 반군 요약 (1) | 2022.09.17 |
|---|---|
| [컴활 1급 필기] INDEX MATCH 함수 설명 와일드카드 * ? 차이 (0) | 2022.06.29 |
| [컴활1급] OSI 7계층 네트워크 장비 설명(라우터, 리피터, 브리지, 게이트웨이) (0) | 2022.06.28 |
| 코로나19 경제위기 리먼사태 금융위기 비교 공통점 차이점 (0) | 2022.06.20 |
| 재정정책 통화정책 개념 장단점 효과 및 사례 (0) | 2022.06.20 |